The Ronin-S’s Auto Tune can automatically calibrate motor stiffness based on mounted payload and tuning aggressiveness. Auto Tune can be accessed via the “Configuration – Motor Parameters” page. Before performing Auto Tune, mechanical balance adjustment is necessary. Ronin App – Auto Tune Alternatively, hold the trigger and mode buttons on the Ronin for three seconds to manually begin the tuning process. The profile indicator will then blink and turn green once complete. Following these steps, you’re ready to start using your DJI Ronin-S.
Press and hold Ronin-S’ M button and trigger simultaneously for four seconds to start Auto Tune. The default Auto Tune grade is Medium. Page 26 There will be more cameras supported in the future. Operating the Ronin-S is easy and intuitive to setup with Auto Tune directly on the gimbal for optimal torque control. Powerful, high torque motors actively stabilize your shot when mounted to moving platforms at speeds of up to 75 kph. Jul 11, 2019 Operating the Ronin-S is an effortlessly smooth process. First with an easy setup and then with Auto Tune directly on the gimbal for optimal torque control. Powerful, high torque motors actively stabilize your shot when mounted to moving platforms at speeds of up to 75 kph.
Autotune is an exciting feature originally developed on TauLabs and thoroughly improved in dRonin. The concept is to let the aircraft perform a calibration routine and try to come up with sane stability values without any user configuration.
Nov 28, 2018 Once balanced, the Ronin app has an Auto Tune function that configures the motor behavior. It gives you a choice of three levels of 'aggressiveness,' depending on how extreme the motion you're correcting is.
With this module one can reconfigure his airframe in the field and perform an autotune on the spot to give a solid flying platform without manually trying to retune values for optimal performance.

Autotune used to be a complex step by step procedure, it has now reached a level of simplicity that makes documentation unnecessary. This page is mainly present to state how simple autotune is and to encourage anyone to try it without loosing to much time on the numerous deprecated procedures that can be find elsewhere and applicable to old OpenPilot or even Taulab.
Warning

- Only Roll and Pitch are automatically tuned, yaw tuning cannot be systematically calculated when available you will have tick the optional checkboxes.
- Currently this feature is intended for Multirotor Aircraft ONLY!
- This plugin uses lots of resources. You should disable unnecessary modules before activating autotune.
- This plugin is going to make your aircraft shake, etc, so test with some reasonable space.
- Once again: perform this operation in an open and safe environment, the aircraft is likely to gain altitude when the test starts and shed altitude when it ends (approx. 1m).
- If your original PIDs are totally wrong, the aircraft is likely to shake a lot during the process. The better the aircraft flies before autotune, the less it will shake during the autotune process. As a good starting point you the aircraft should be undertuned (See below).
Default seetings for autotune
You can use P=20 (for Roll and Pitch) and reduce it down to P=10 for aggressive quads. I should be more or less half of P. leave D alone.Motor Curve Fit (in output panel) should be set to 0,9 and could be reduced to 0,7 if you experience oscillations at high speed.
To use autotune, here are the steps:
Add Autotune to the Flight Mode switch
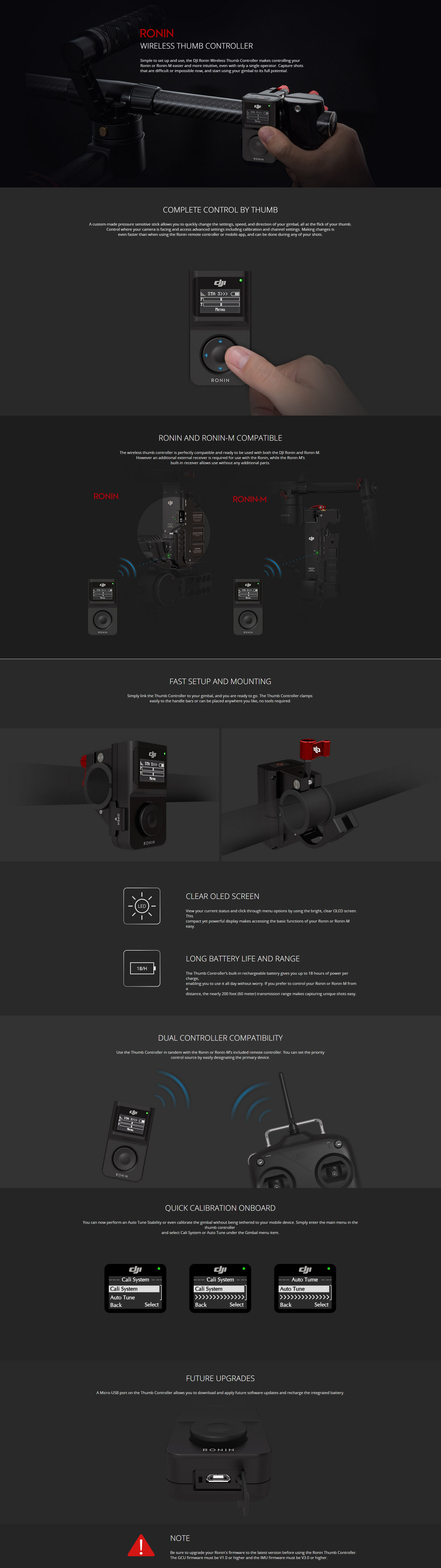
- On the GCS Configuration page, select the Input section.
- In the Input section, select the Flight Mode Switch Settings tab.
- Set one of the Flight Mode Switch Positions settings to Autotune in the pull-down menu.
- Click “Save”
Enable Autotune
- On the GCS Configuration page, select the Autotune section.
- In the Autotune section, select the Pre-Autotune tab and check the “Enable Autotune Module” box.
- Click “Save”.
- Power cycle your board, i.e disconnect both battery & USB!
Autotune the flight controller
- Before you start Autotune, make a note of your current PID settings, you'll need these settings to compare them with the calculated values.
- Take off normally and hover
- Activate Autotune by moving Flight Mode switch into the selected position.
- The aircraft will gain altitude and begin to oscillate. Each axis takes approximately 30 seconds to calibrate, so expect this oscillation behaviour to last around 60 seconds.
- Use your normal control inputs to maintain a hover in the general area, but try to minimize control inputs to the degree this is practical. The aircraft will stop oscillating and descend when Autotune cycle is complete.
- With the craft still in Autotune mode, land the aircraft normally and disarm the flight-controller (this saves the calculation).
- Check the controller is properly DISARMED, and shut-off the aircraft
Ronin S Auto Tune Locations
Note that unlike Taulabs and early pre-release, your autotune calculations are Saved! For the record in Taulabs or early pre-release one had to leave the aircraft powered and maintain the flightmode to autotune otherwise Autotune calculations would have been lost. Older Taulab/OpenPilot documentation do reflect this and are crowded with complex procedures and safety measures aimed at not deleting the autotune data. dRonin autotune is much more simple in every way.
Verify and apply the settings
- Connect the flight controller to the GCS
- If the GCS does not automatically detect a new autotune was performed, go to the Configuration page, select the Autotune section and click on 'adjust previous autotune'.
- Look at the “Computed Values” and compare them to your previous PID settings.
- Move the damping and sensitivity slider so as to adjust the computed values to your flying style.
- If the computed values are vastly different than the settings you were previously using, only use these new settings with caution.
- If the Tau values are reported to big, just try another autotune without any outside wind turbulence to see if the Tau gets better. If the Tau still remains high (> 0.05 wich means more than 50ms), you will probably have to reduce the damping value.
- If you want to save the settings generated with Autotune to the board, click the “Apply Computed Values” button. This will apply the computed values in the [stabilization] tab. Your settings are already saved on the flight controller.
Fine tune
- Go back to the field and test the aircraft with your favourite flight mode, DO NOT ACTIVATE the autotune flightmode as you could reset the previously calculated settings!
- If you do not like the feel, just get back to the GCS, click on [adjust previous autotune] and adjust the damping / noise settings, until the behaviour suits your flying style. You can just repeat this damping/sensitivity adjustment as many time as necessary, with this respect dRonin is much more comprehensive than earlier OpenPilot & Taulab firmware (not presuming the progress on Taulab as of 2016 though).
- Once everything is satisfactory, just share your autotune results! As a bonus you'll get a guideline for Yaw fine tuning!
Disable Autotune
- Remove Autotune from your Flight Mode switch.
- Disable Autotune by selecting the Pre-Autotune tab and unchecking the “Enable Autotune Module” box.
- Click the “Save” button.
- Power cycle your board, i.e disconnect both battery & USB.
- As said earlier autotune should be performed on an under-tuned quad
- If the recorded
noise valueis high (say more than 400), you will have adjust sensitivity (lower) and damping (higher) so as that the resulting D is lower than, say, 10. Another solution is to balance the props (and/or motors) and perform another autotune so as to reduce the recorded noise. Lots of noise and highDresults in a quad that can suffer from violent vibration!
Ronin S Autotune Noise
Further readings : PIDs Tuning by R. James Cotton