- Traktor Pro Music Folders Not Showing Bpm Free
- Traktor Pro Music Folders Not Showing Bpm 2017
- Traktor Pro Music Folders Not Showing Bpm 2017
- Traktor Pro Music Folders Not Showing Bpm Free
Beatgridding in Traktor
by Mike Henderson (aka DJ Endo)
Dec 27, 2012 Moving Tracks within Traktor Playlists – Quick Tip I have been receiving a bunch of questions from people about their playlists. Many of you are having difficulty moving tracks within Traktor playlists, in other words, people have been unable to re- order tracks once you have created a playlist. The Traktor root element will not be offered if Traktor is not installed to your computer or if no playlists have been created. If your Traktor folder is not in the default location or on an external drive, the file path can be defined in Options by entering the correct file path in traktorFolder. Jan 20, 2012 The Music Folders section is where you can point to different music folders on your hard drive. Be careful when choosing this option because if you choose Import Music Folders at Startup it will import all the music in the folders that you point to. You might not want ALL of your music in Traktor. I personally just point to only my new music. 5 Add Converted Apple Music to Traktor Track Collection. Launch Traktor DJ software, click on Setting button File Management, then you will see a pop-up window.On it, please check the box that says 'Import Music-Floders at Startup', then find the part of Music Folders, and click the Add button to navigate your computer and find your music.
Traktor Scratch Pro and Traktor Pro have proven to be the industry standard in DJ Software. Traktor can help your DJ workflow tremendously depending on how much work you put into preparing your tracks. Whether you are using Vinyl, CD’s, MIDI controllers, or even a mouse, Traktor has a very handy button called the “Sync” button.
How to Import Music into TRAKTOR's Track Collection VIDEO Using Third-Party Controller Mappings in TRAKTOR VIDEO How to use External Audio as Live Input in TRAKTOR VIDEO How to Transfer the TRAKTOR Collection, Playlists and Settings from One Computer to Another VIDEO My iTunes Library Does Not Update in TRAKTOR. Jan 05, 2013 This is a tutorial about using Traktor (only) to get BPM for your tracks. (There's many people that think the only options are to use third party software such as beaTunes, which is also not a bad. The auto BPM function will not be applied if the track already contains BPM information. If you know the current BPM information is wrong, double click on the BPM tag for the track and delete the BPM value before re-analyzing. To re-analyze these files and calculate an auto BPM or auto gain value, drag them onto the Analyze Files button.
The proper use of the Sync feature is commonly misunderstood in Traktor. A common complaint with Traktor is “I press the sync button, and everything goes off.” This problem occurs because Traktor needs to know where the downbeats are in your tracks, as well as the speed (BPM) of your tracks. This is where beatgrids come into play. Beatgrids are the backbone of Traktor.
A Beatgrid is a series of Gridlines set across your tracks that mark the downbeats of your track, and tell Traktor the BPM of the track.
They are like Warp markers in Ableton Live, except setting a beatgrid in Traktor is much easier. Once you set a beatgrid for your track, the BPM reading of your track will be accurate to the 1/1000th of a BPM, and if you are mixing it with another track that is beatgridded you can visually mix using Traktor’s Phase Meters.
Below is my method of beatgridding in Traktor. Some artists I’ve trained such as Victor Calderone, Dubfire and Nic Fanciulli use this method religiously for every track they play.
I would do all of your beatgrids in your headphones since the music is directly in your ear. I would also recommend doing beatgrids at home or on the flight to your gig, and not live at the gig.
Setting a Beatgrid in Traktor:Traktor Pro Music Folders Not Showing Bpm Free
1) Make sure Traktor’s Auto Beatmarker function is turned on by going to Preferences / File Management / BPM Detection Range / and turning on the option “Set Beatgrid when detecting BPM Range”. With this option enabled, Traktor will automatically set a beat marker in your track where it thinks the first downbeat is located. You also might want to change the BPM detection range to the Tempo (BPM) range that you usually DJ at.
2) Next you want Traktor to analyze your new tracks when you load them into a Deck. You will turn on this option by going to the Traktor Preferences / File Management and turning on the option to “Analyze New Tracks when loading into Deck”. So, when you load a track into a Deck in Traktor for the first time, Traktor will Analyze the gain, transients, and BPM – and with the Auto Grid function turned on, it will place a beatmarker where it thinks the first downbeat is in the track.
3) To make sure you can hear Traktor’s Metronome over the track that you’re beatgridding, set Output routing to “EXTERNAL” mode by going to the Traktor Preferences / Output routing and changing the output routing to “External”. Also make sure you have an output set for Deck A. For example, if you were using your built in output (Mac’s built in speakers or headphone output), I would set the output for Deck A to Output 1 and 2.
4) In the Traktor Preferences set the Mouse Control to “SNAP” mode by going to Preferences / Transport, and changing the Mouse Control Mode to “SNAP”. This will make it so you can click directly on the transients (kicks, snares etc) inside the track with your mouse. Also Make sure the option to Highlight Beatmarkers is turned on in Preferences / Global View Options
5) The next thing you will want to do is turn the “Cue” button on for Deck A on Traktor’s Mixer, and also turn the tick button on in the Master Panel. This will make it so you can hear a metronome over the track loaded in Deck A.
Traktor Pro Music Folders Not Showing Bpm 2017
6) Next open your “Grid” panel in Traktor by clicking on the Arrow beneath the “Active” button in Deck A, and then click on the “Grid” button to open the Grid panel.
7) Now, load a new, unanalyzed track into Deck A in Traktor. When Traktor is finished analyzing the track, you’ll notice a white marker in the Track. This is your auto-beat marker. You’ll also notice a series of evenly spaced white lines across the track. This is your beatgrid. Each of these white lines is where Traktor thinks the beats are in the track.
8) Zoom in as far as possible on the waveform by using the + and – buttons in the deck. Click on the top waveform (in the deck) and click on the first kick drum in the Track with your mouse. You can sample the kick drum by clicking the mouse button and holding it. It is best to set your grid markers on the first beat of a bar.
9) Once you’ve found the first kick drum, set a 4 beat loop starting at this point by clicking on the number “4″ beneath Deck A.
Now click on the play button and listen to how the Metronome lines up with the Track.
10) While the loop is playing, you will want to shift the grid left and right with the top 2 MOVE GRID Buttons. This will shift the entire grid left and right. Keep moving the grid left and right until the metronome is perfectly in sync with your track. If you are new to doing beatgrids, I recommend shifting your grid far to the left and far to the right of the beat, so you can hear how it sounds when the tick is off beat, and then adjusting it back onto the beat – not unlike tuning a guitar. If you need to move the grid faster, you can hold the control button. In this step you are only using the TOP 2 Grid buttons. Do not touch the bottom 2 yet.
11) Now that you have the first 4 beats perfectly synchronized to your metronome, let the track play by clicking on the loop button (4). Now you are going to listen to see if the metronome stays on beat with the track as you skip forward in the track. If it does, then skip through the song by clicking on the waveform and listening at different points of the song to make sure its on beat, then skip to the end.
If the metronome is drifting off beat, listen to the track from the beginning and use the bottom 2 BPM INC / DEC buttons to make the grid lines closer or farther apart. This is also changing the BPM value. Usually for tracks you buy on Beatport you will not have to use the bottom 2 buttons. You will just need to shift the grid left and right, and maybe change the BPM from 127.999 to 128.000.
12) Now set a 4 beat loop at the end of the track, preferably on the last measure of the track that has percussion. Listen to how the metronome lines up with the last 4 beats. If it lines up perfectly, then you are done. If not, use the BPM INC/DEC buttons to compress and expand the grid until the metronome perfectly lines up with the last 4 beats. Now your BPM reading will be accurate to the 1/1000′th of a BPM. Usually if you’re BPM shows up as an even number like 128.000 this means that you don’t have to touch the bottom 2 grid buttons, and that you only need to shift the grid left and right.
13) Once you are done, and the metronome perfectly lines up with the track from beginning to end, click on the LOCK button to save the beatgrid to the track. This will save the beatgrid to the tracks ID3 information and will make it so if you send the track to another Traktor user, they will have your beatgrid, cue points, and loops inside the track. If you do not click the lock Icon, Traktor will still remember your beatgrid in your Traktor collection, but will not write the beatgrid to the actual track.
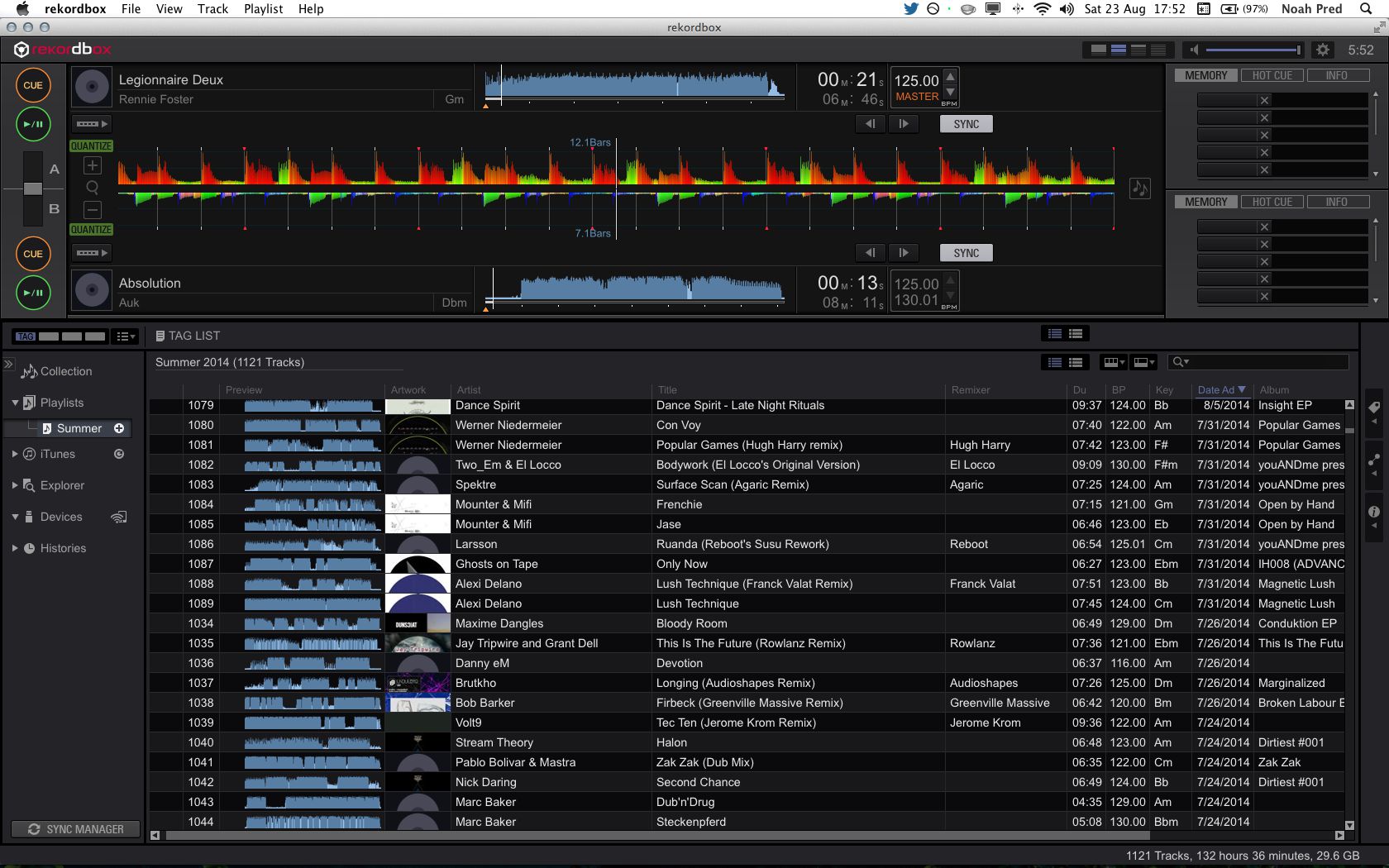
Traktor Pro Music Folders Not Showing Bpm 2017
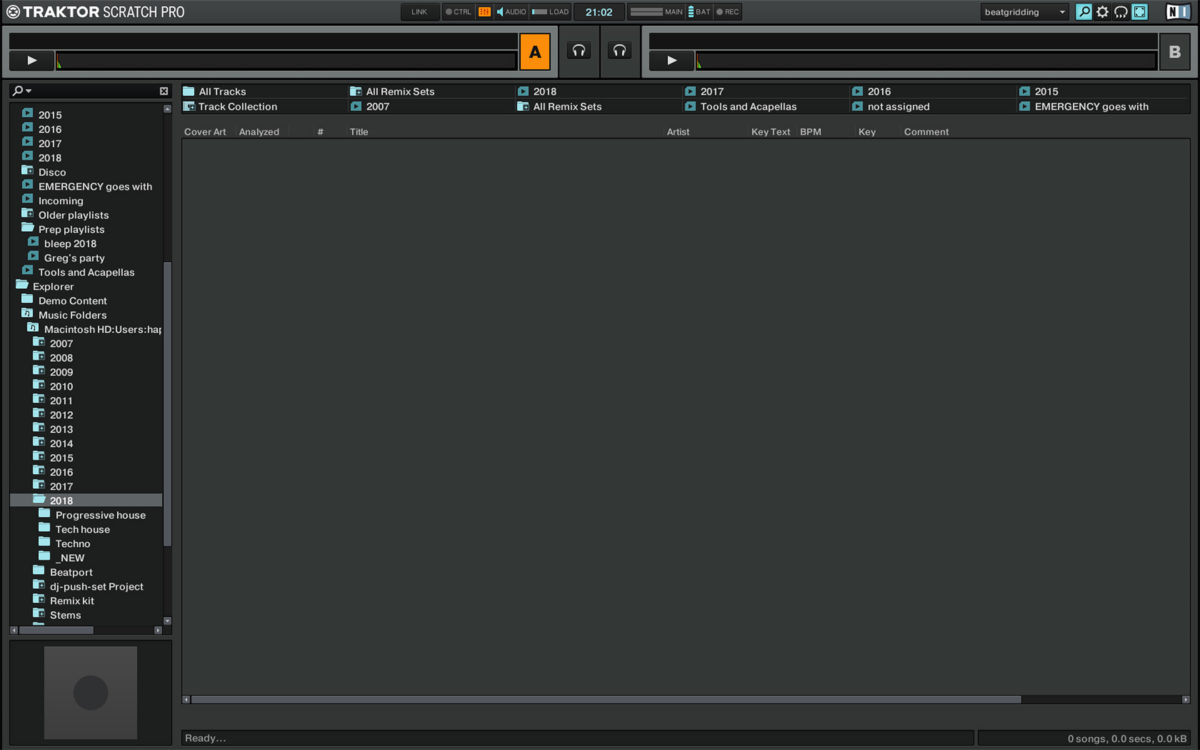
Traktor Pro Music Folders Not Showing Bpm Free
Now that you have a beatgrid set, you can use Traktor’s SYNC button to keep all of your tracks perfectly synchronized, and they will never go off beat, and all of your loops, and effects will be perfectly on beat.