- Programming with the Dev C IDE 1 Introduction to the IDE Dev-C is a full-featured Integrated Development Environment (IDE) for the C/C programming language. As similar IDEs, it offers to the programmer a simple and unified tool to edit, compile, link, and debug programs. It also provides support for the management of the.
- How to use a debugger in DEV C? I am finding problems resolving run-time errors in my C code written in DEV C. How can the debugger help me resolve the run-time errors? Newest dev-c questions feed Subscribe to RSS Newest dev-c questions feed To subscribe to this RSS feed, copy and paste this URL into your RSS reader.
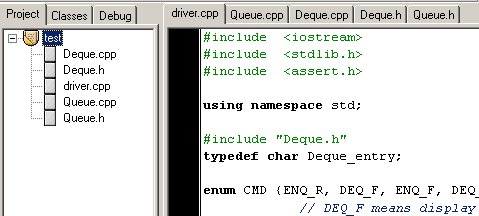
Latest Version:
DEV-C++ 5.11 LATEST
Requirements:
Windows XP / Vista / Windows 7 / Windows 8 / Windows 10
Author / Product:
Bloodshed Software / DEV-C++
Old Versions:
Filename:
Dev-Cpp 5.11 TDM-GCC 4.9.2 Setup.exe
MD5 Checksum:
581d2ec5eff634a610705d01ec6da553
Details:
DEV-C++ 2020 full offline installer setup for PC 32bit/64bit
Game Development and Debugging Visual Studio 2019-11-15T09:48:41-08:00. Edit, build, and debug your Unreal games in C in Visual Studio to boost your productivity. Code with Visual Studio. Unreal Engine is designed to integrate smoothly with Visual Studio, allowing you to quickly and easily make code changes in your projects to. Jun 23, 2017 Welcome to the C Tutorial series. In this article, we explore debugging concepts and do some hands-on debugging with Visual Studio 2017. One of the most useful features of an IDE is the debugger. Under a debugger, you can step through code as it is running.
DEV-C++ is a fully-featured integrated development environment (IDE) for creating, debugging and creating applications written in a popular C++ programming language. Even though tools for the development of C++ software have undergone countless upgrades over the years, a large number of developers located all around the world have expressed a wish to continue using DEV-C++. This IDE platform has proven itself as highly reliable and intuitive, giving developers access to all of their necessary tools, in-depth debugging, and most importantly, a stable error-free environment for the development of apps of all sizes – from small school tasks to large business projects intended for both internal and public use.The app is an open-source IDE environment, offering software solutions and the necessary tools for C++ app development. However, be aware that its toolset is focused more on novices and basic programming, and that open source community has not updated its toolset for a considerable time. Still, what is present in its latest version represents a highly-capable C++ IDE that could be used for years without encountering any issue.
If you are a novice, are a student who wants to create C++ project in a stable and easy to use software environment, or even if you are a seasoned programmer who wants to access C++ programming inside small IDE that will not strain your computer resources, DEV-C++ represents a perfect choice. It has all the required tools and feature sets for creating small to mid-sized apps.
It runs on all modern versions of Windows and can be used without any restrictions for free. It was originally developed as an open-source fork of the Bloodshed Dev-C++ IDE.
Installation and Use
Even though DEV-C++ is filled with advanced compiler, debugger and a wide array of dev tools, it’s installation package is quite small (only around 50 MB) and therefore can be easily installed on any modern Windows PC or laptop. Just follow the onscreen instructions, and in mere seconds DEV C plus plus will be ready for running. Other more developed modern IDE environments, on the other hand, require much more storage space, and their installation can run for minutes.
Once up and running, you will be welcomed in a user-friendly interface that can be additionally customized to better fit your needs. The main window of the app follows the basic structure of many other modern IDE environments, with top row of dropdown menus and buttons that are shortcuts to its many built-in tools, a large vertical three-tabbed area for managing Projects, Classes and Debug listings, and of course, the main project area (with support for tabs) where you can start programming your apps. Both the app and the current project can be customized extensively. App Options window features tabs for Genera, Fonts, Colors, Code Insertion, Class Browsing, and Autosave customizations. Environment Options feature tabs for General, Directories, External Programs, File Associations, and CVS support customization.
Features and Highlights
Dev C++ Debugging Tutorials
- Fully-featured IDE for developing C++ apps.
- User-friendly interface with many tools for managing project development.
- Resource-light and unobtrusive feature set.
- Focused on novices and mid-level programmers who want stability and reliability.
- Powerful compiler and debugger.
- Compatible with all the modern versions of Windows OS
Debugging C++ Code
How do I debug using Dev-C++?
First, make sure you are using a project.
Then go to Project Options - Compiler - Linker and set Generate debugging information to 'yes', and make sure you are not using any optimization options (they're not good for debug mode). Also check the Parameters tab, make sure you don't have any optimization options (like -O2 or -O3, but -O0 is ok because it means no optimization) or strip option (-s).
After that, do a full rebuild (Ctrl-F11), then set breakpoint(s) where you want the debugger to stop (otherwise it will just run the program). To set a breakpoint on a line, just click on the gutter (the gray band on the left), or press Ctrl-F5.
Now you are ready to launch the debugger, by pressing F8 or clicking the debug button. If everything goes well, the program will start, and then stop at the first breakpoint. Then you can step through the code, entering function calls, by pressing Shift-F7 or the 'step into' button, or stepping over the function calls, by pressing F7 or the 'next step' button. You can press Ctrl-F7 or the 'continue' button to continue execution till the next breakpoint. At any time, you can add or remove breakpoints.
When the program stopped at a breakpoint and you are stepping through the code, you can display the values of various variables in your program by putting your mouse over them, or you can display variables and expressions by pressing F4 or the 'add watch' button and typing the expression.
Dev C++ Tutorial Pdf
For more information refer to the help included with Dev-C++.